갑자기 영상에 자막을 넣어야 하는 일이 생겼습니다. 예전에 ppt를 영상화했을 때 쉽게 했기 때문에 쉬울 거라 생각했는데 그것은 저의 착각이었습니다. 사진 넣고 그 밑에 텍스트 넣고 그걸 슬라이드 쇼 돌려서 녹화를 뜨는 것과 동영상 아래 자막을 넣는 것과는 다른 문제더라고요. 하지만 다른 사람들이 하는 거면 나도 할 수 있겠죠? 영상 자막 넣기 시작합니다~
자막 편집 프로그램
일단 영상 편집 프로그램을 찾아봤습니다. vrew, capshion editor, 클로바, 프리미어 프로, 프리미어 러쉬 등등 정말 많았는데요. 제가 원했던 프로그램은 무료이면서 비교적 단순하고 직관적이어야 한다는 것이었습니다. 그중 제일 쉬워 보이는 앱을 다운로드하여서 자막을 넣으려고 몇 차례 시도했으나 실패하고 좌절 후 두 번째 다운로드한 앱으로 자막 넣기에 성공했습니다. 그 앱은 바로 'VLLO'(블로)입니다.

VLLO를 선택한 이유
'VLLO'는 동영상 편집 어플로 제가 이 프로그램을 선택한 단 하나의 이유는 쉬워서입니다. 저와 같은 초보자나 일반 사용자에게 적당하다고 생각이 듭니다. 컷 분할, 자막 추가, 배경음악 넣기 같은 기본적인 영상 편집이 가능하고 결제를 하지 않아도 워터마크가 붙지 않는 것도 장점입니다. 또 프로 편집자를 위한 프리미엄 유료로 업그레이드할 수도 있고요. 저는 이 프로그램을 통해 자막을 손쉽게 잘 넣을 수 있어서 만족스러웠고 앞으로도 필요할 때마다 이 어플을 애용하게 될 것 같습니다. 구글 플레이스토어와 애플 앱스토어 모두에서 만나보실 수 있습니다.
VLLO 사용방법(자막 넣기)
이번 글에서는 VLLO 사용방법 중 자막 넣는 방법만 살펴보도록 하겠습니다. 일단 어플을 다운로드하였으면 아래 화면이 보이실 겁니다.
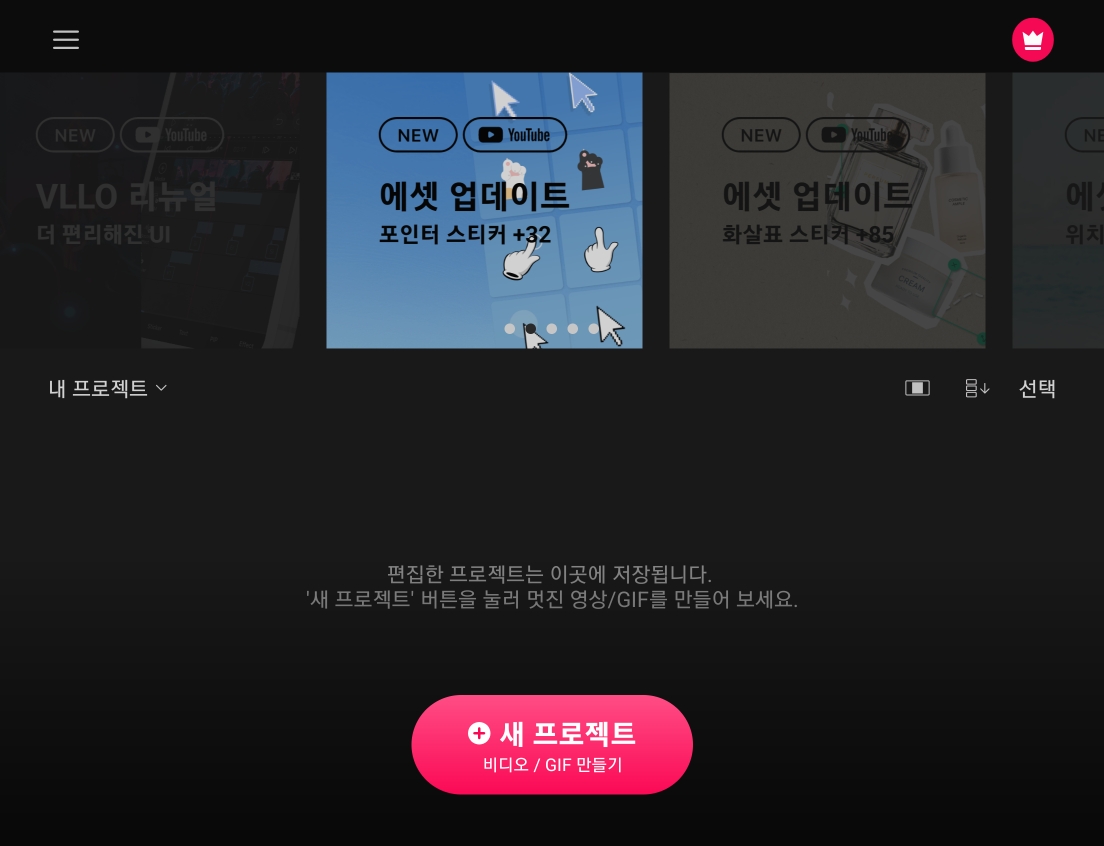
'새 프로젝트'를 눌러 주고요. 동영상에 자막을 삽입해 줄 거기 때문에 '비디오'에서 동영상을 선택해 줍니다.

자, 그러면 하단에 동영상이 선택된 것이 보이죠? 다음으로 넘어갑니다.

동영상 편집을 하기 전에 화면 비율을 정하실 수 있는데 저는 일반적으로 하는 16:9 그대로 선택했습니다. 그 아래 보시면 '영상 배치'도 조정하실 수 있고요. 선택 후 '프로젝트 생성하기'를 눌러줍니다.

이제 본격적인 영상 편집 화면이 나옵니다. 우리는 자막을 넣어줄 거니까 배경음악, 효과음, 음성 녹음 말고 그 밑으로 계속 내려가면 제일 밑에 '자막' 아이콘이 보이시죠?

자막 아이콘을 눌러주시면 아래 사진과 같은 화면이 뜹니다.
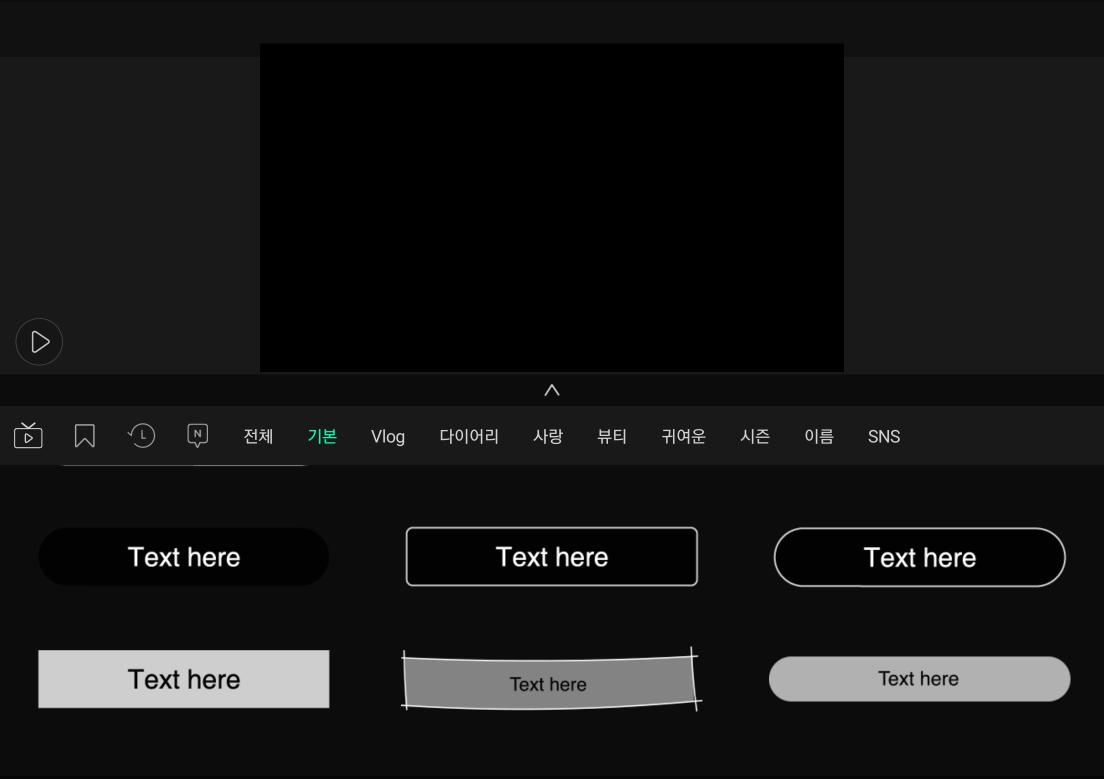
자막 모양을 선택해 주는데요. '기본'에도 깔끔한 모양의 자막 형태가 많이 있습니다. 마음에 드시는 걸로 선택하시면 되고요.
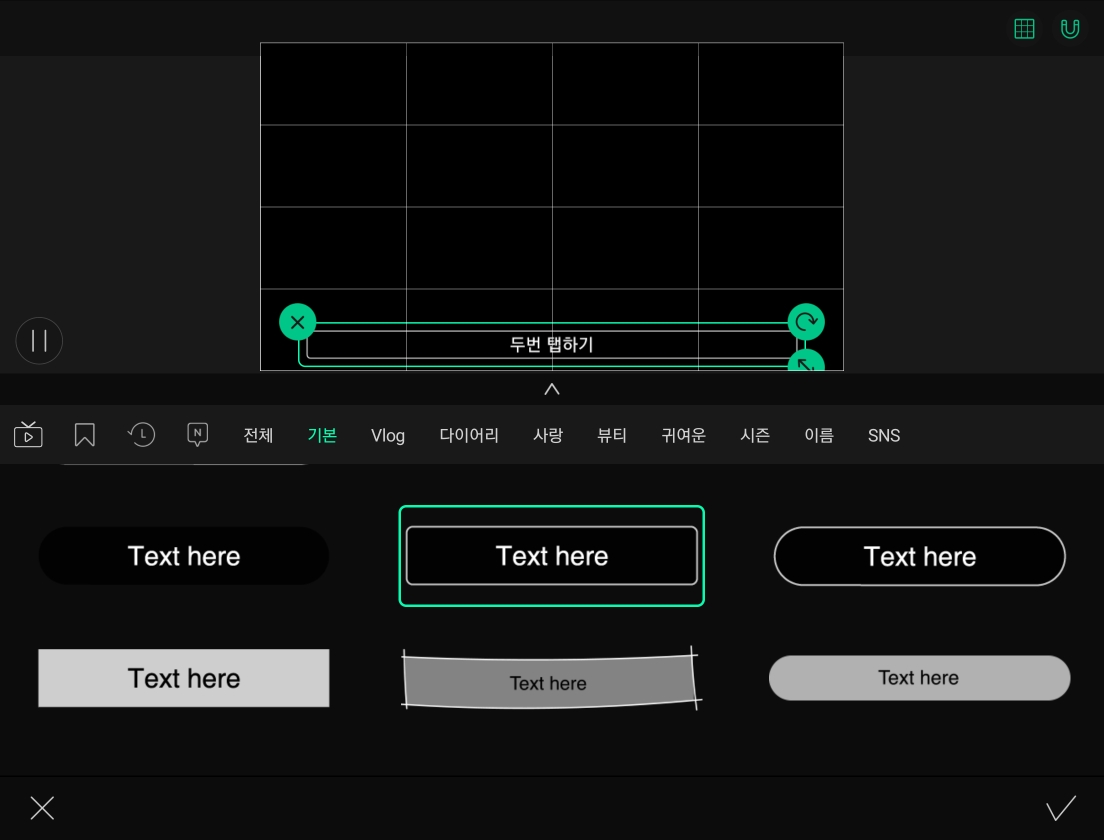
선택하고 나면 위 사진과 같이 동영상에 선택한 자막 형태가 뜹니다. '두 번 탭 하기'라고 쓰인 대로 그 위를 두 번 톡톡 두드려 주면 텍스트를 입력할 수 있는 화면으로 갑니다.
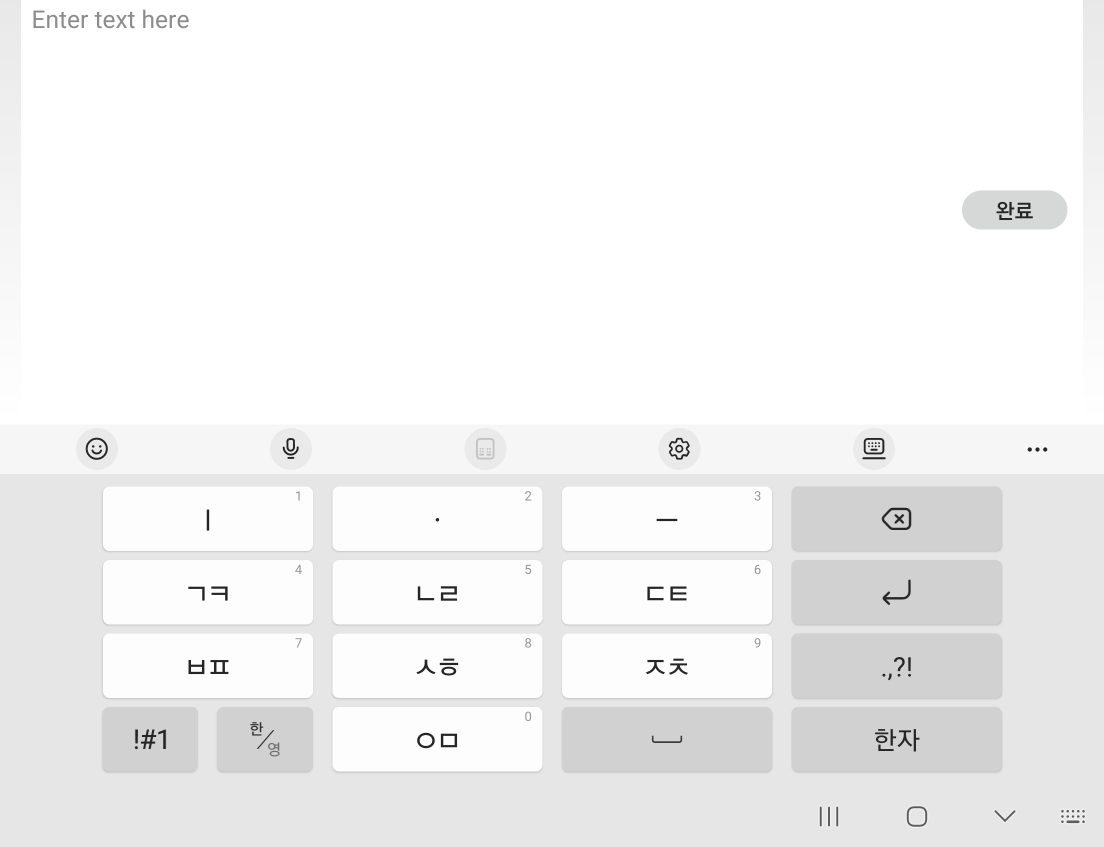
이렇게 나오죠?
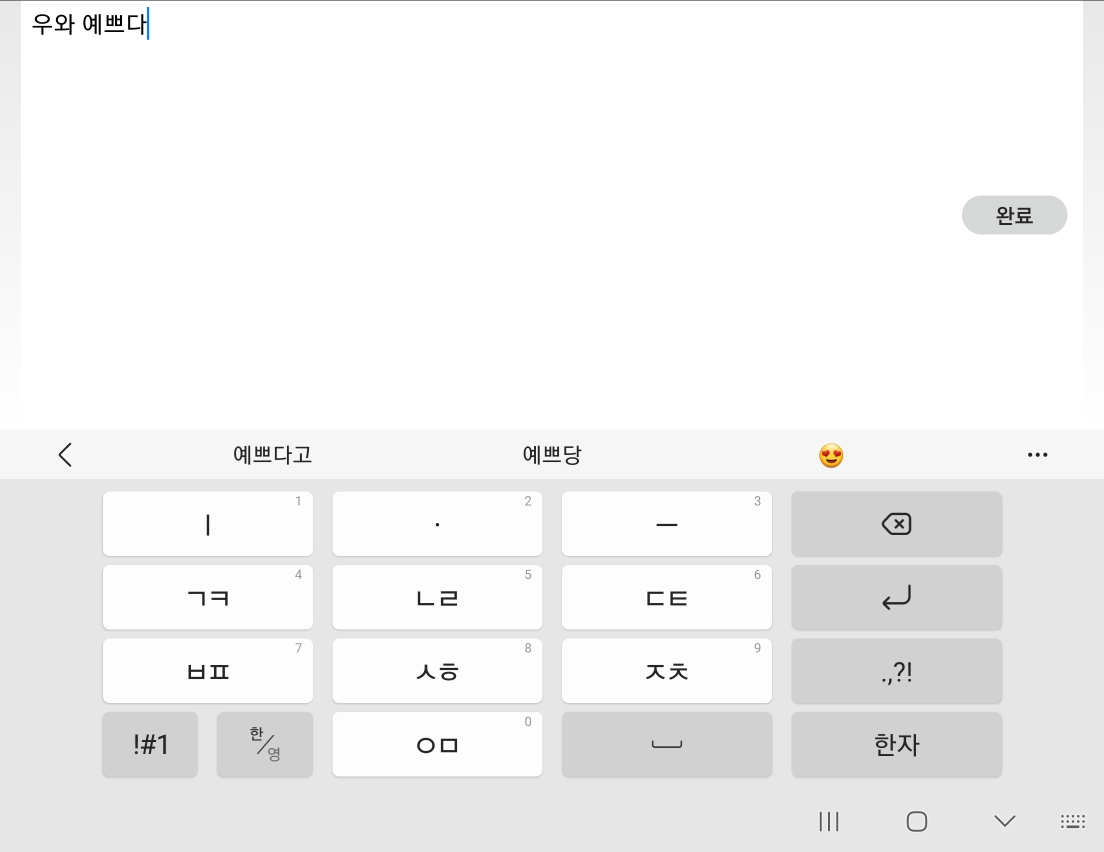
저는 "우와, 예쁘다"를 자막으로 넣어주려고 합니다. 그렇게 쓰고 '완료'를 누릅니다.

동영상에 "우와 예쁘다"가 자막으로 나타났죠? 삽입이 된 겁니다. 그러면 이제 동영상이 재생되는 동안 이 자막이 언제 나타나서 언제 사라져야 하는지 자막 삽입 시점을 지정해줘야 합니다.
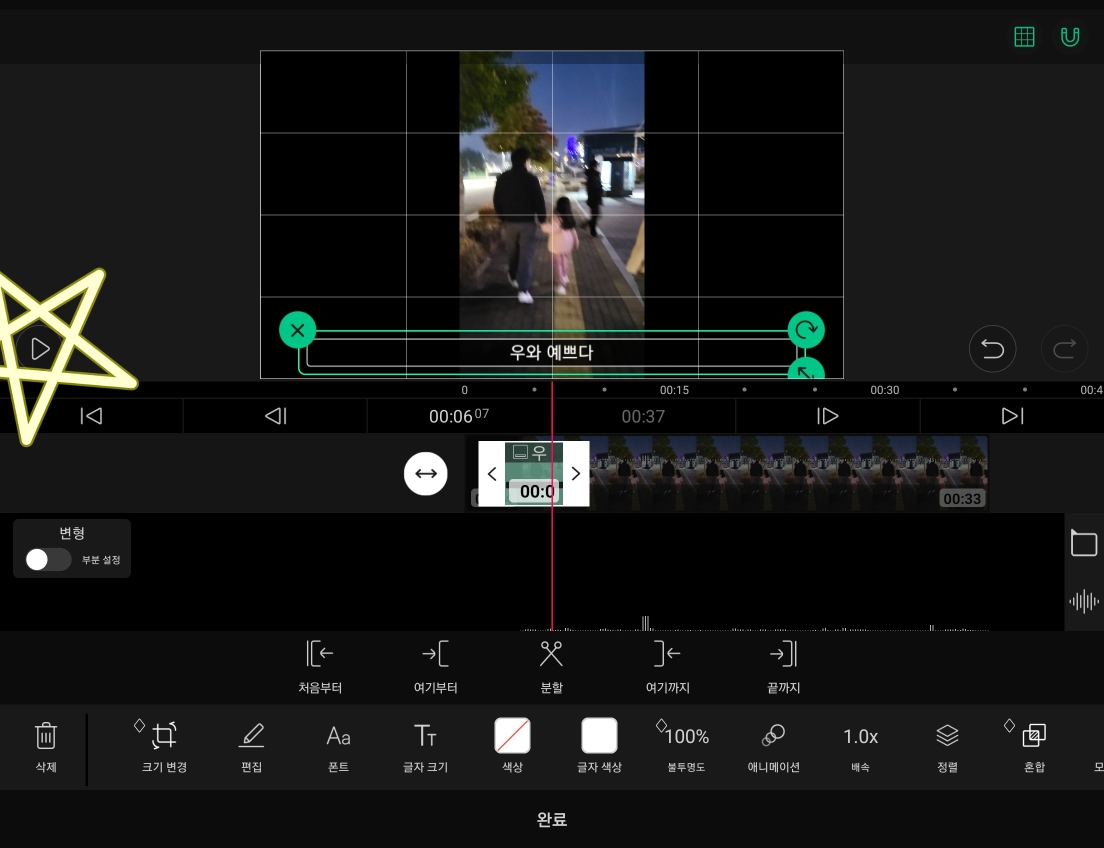
사진에 별표를 쳐 놓은 재생 버튼을 누르면 동영상이 시작이 됩니다. 그리고 방금 생성해 놓은 자막이 화면에 나타나기를 원하는 시점에 '여기부터'를 누릅니다.
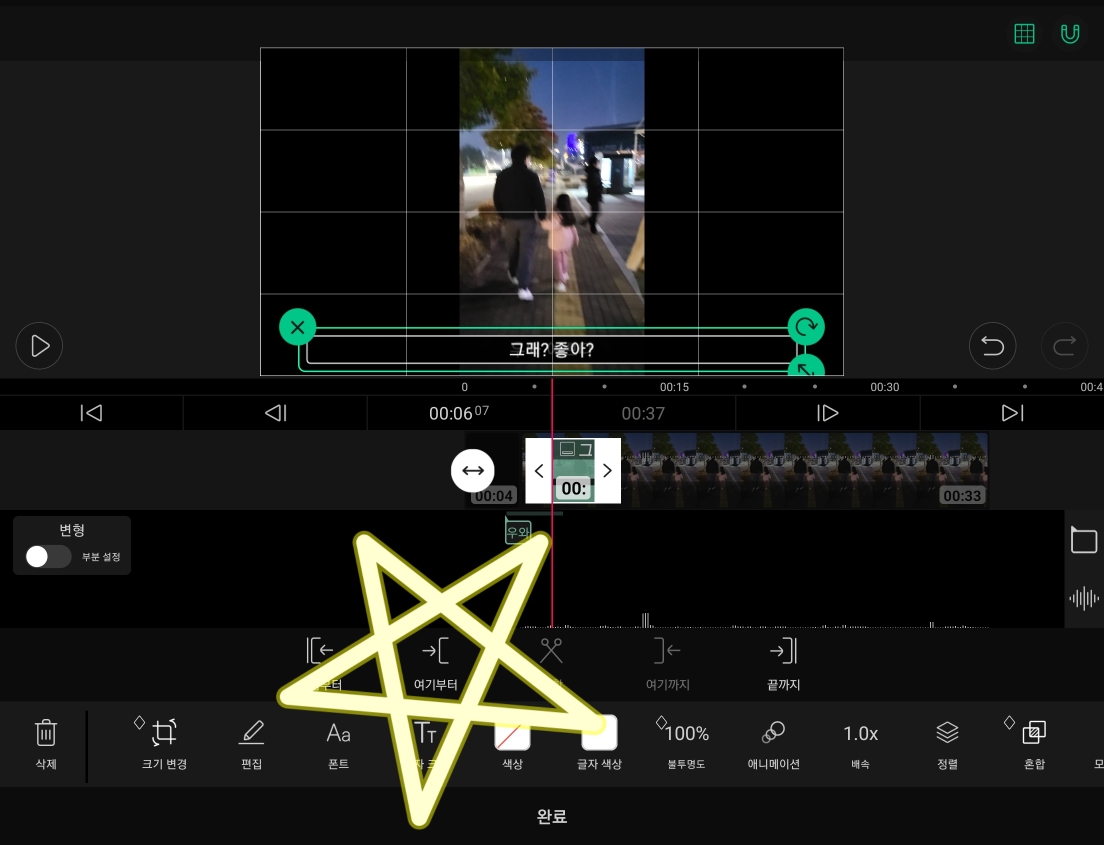
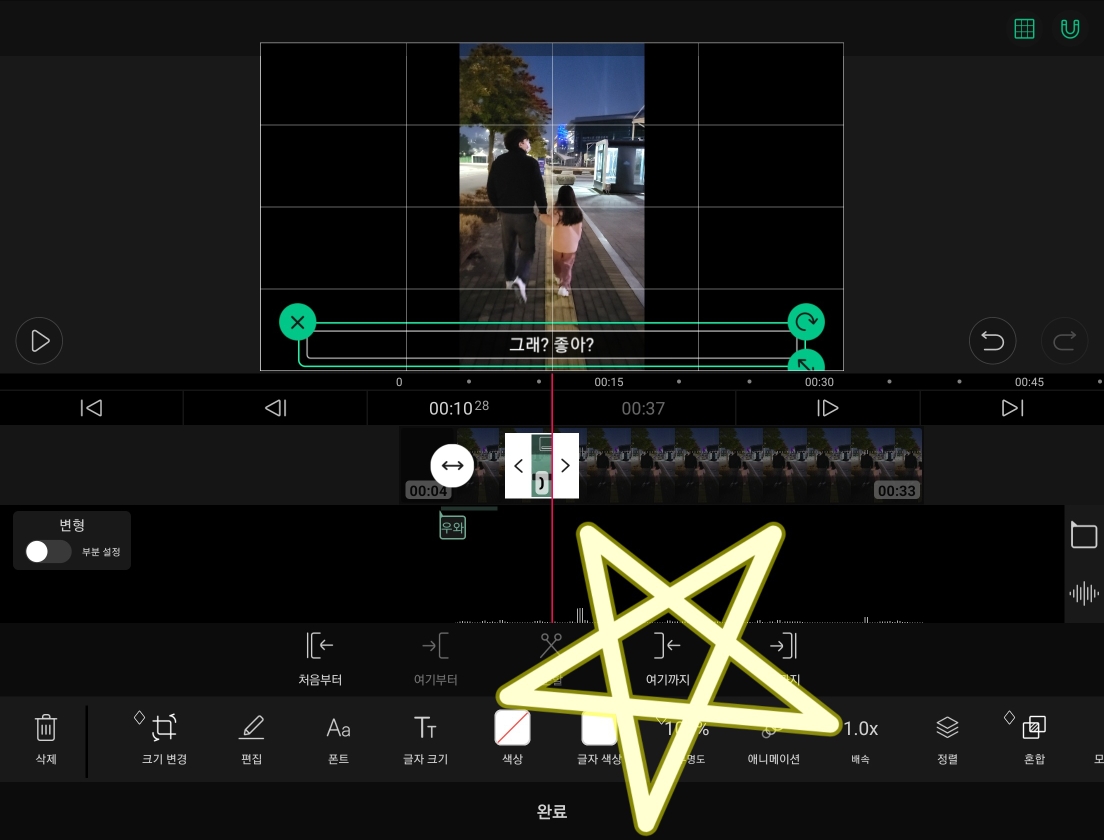
그리고 그 자막이 계속 떠 있으면 곤란하기 때문에 자막이 사라지기를 원하는 시점에 '여기까지'를 눌러줍니다.
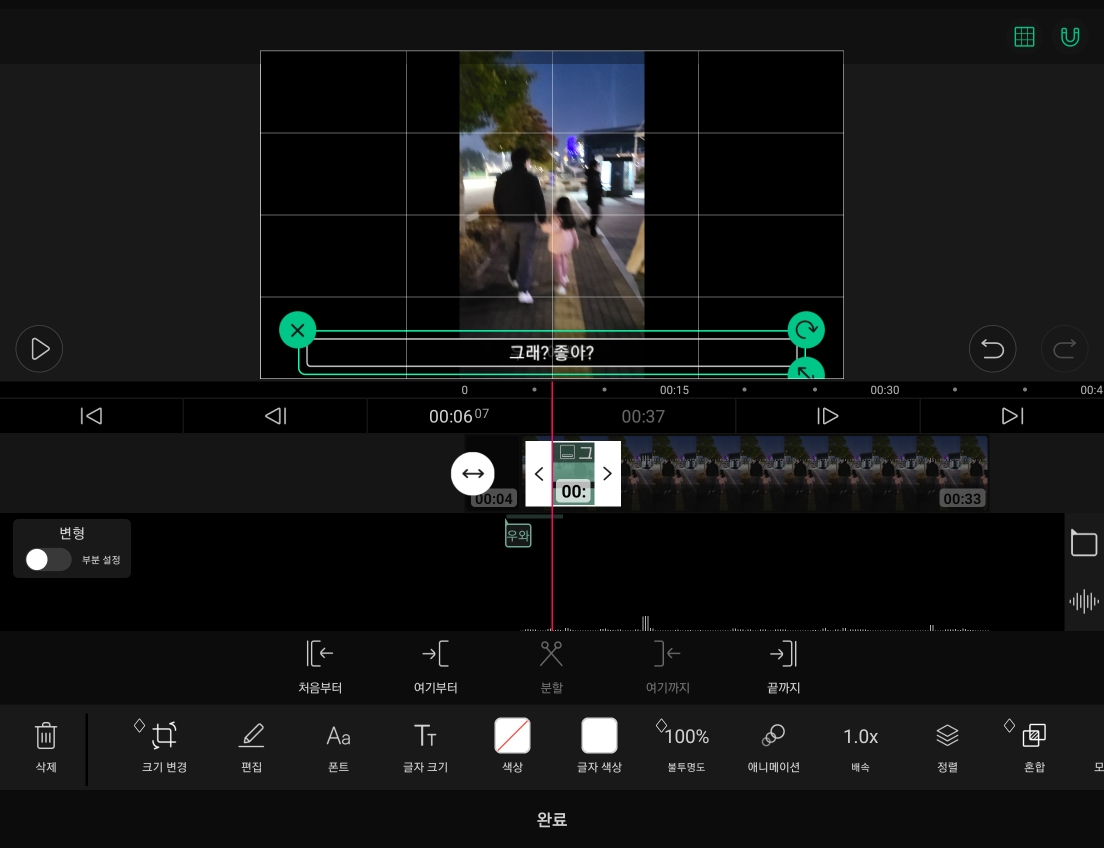
다시 플레이 버튼을 눌러서 자막이 원하는 시점에 잘 삽입이 되었나 확인해 봅니다. 엄청 쉽죠?
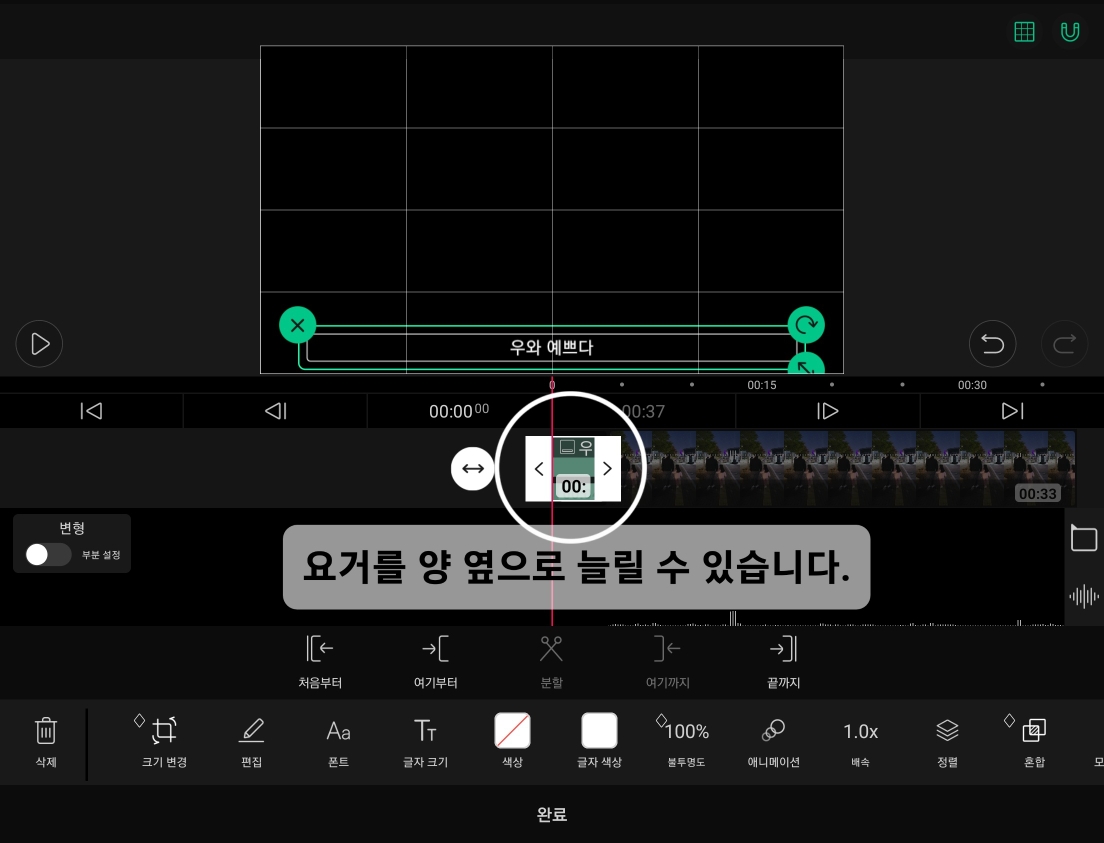
만약에 '여기부터'가 안 눌러지는 경우는 생성해 놓은 자막 길이를 일단 양 옆으로 좀 늘려놓은 다음에 작업을 하시면 됩니다. 이런 식으로 자막을 넣고 아래에 있는 '완료' 버튼을 누르는 것 잊지 마세요.
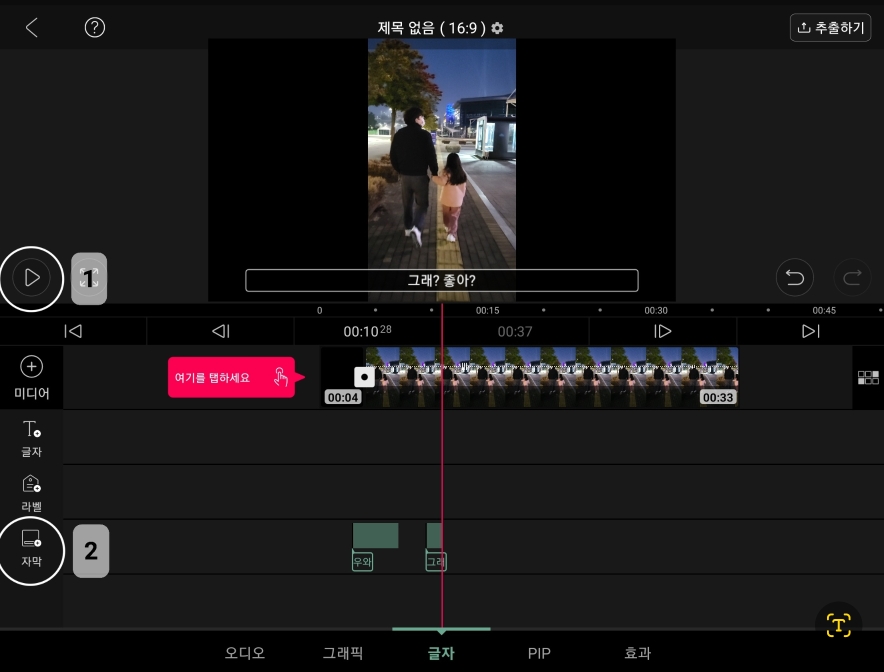
자막이 삽입되어 있는 것 보이죠? 그런데 우리가 영상에 자막 넣는 작업을 하면서 사실 자막을 하나만 넣지 않습니다. 저 같은 경우도 이번에 3분짜리 영상에 자막을 넣으면서 빼곡하게 자막을 넣었는데요. 이런 경우는 더 간단하게 반복 작업이 가능합니다. 지금 보이는 화면에서 재생 버튼 누르고 자막을 삽입하고 싶은 시점에 자막 아이콘을 누르면 아까와 같이 자막 편집 화면이 보입니다.
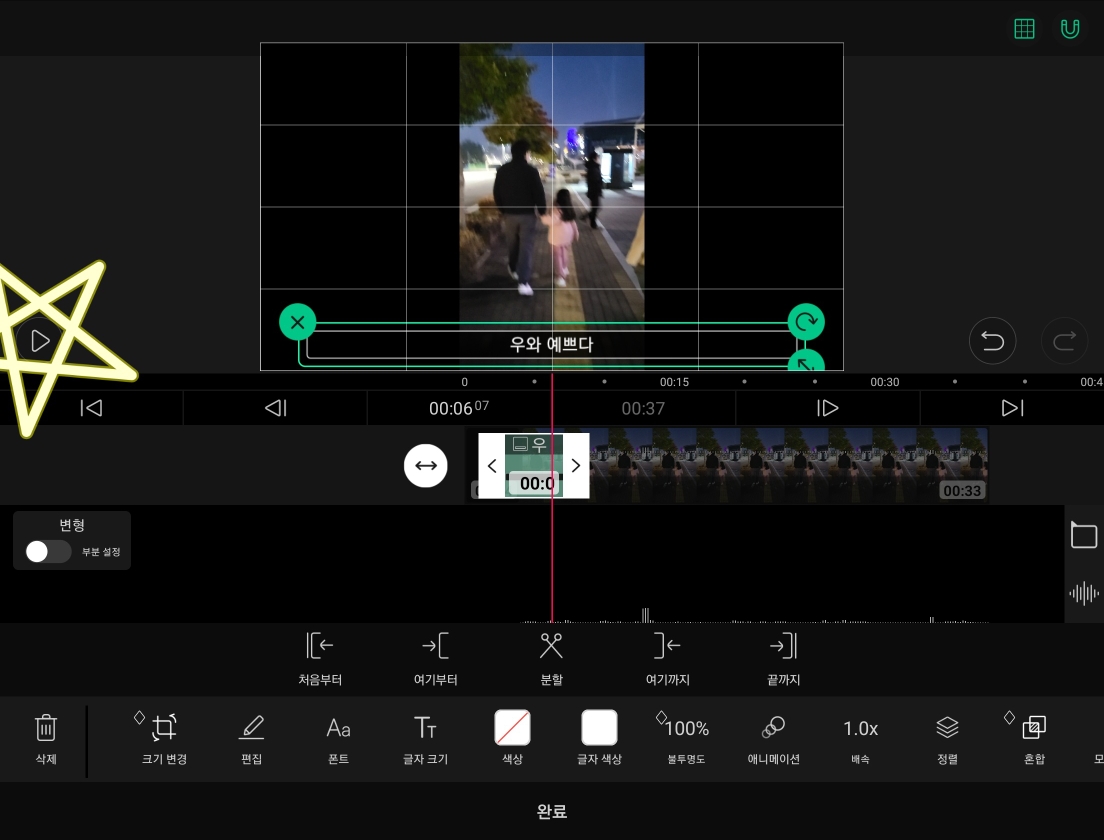
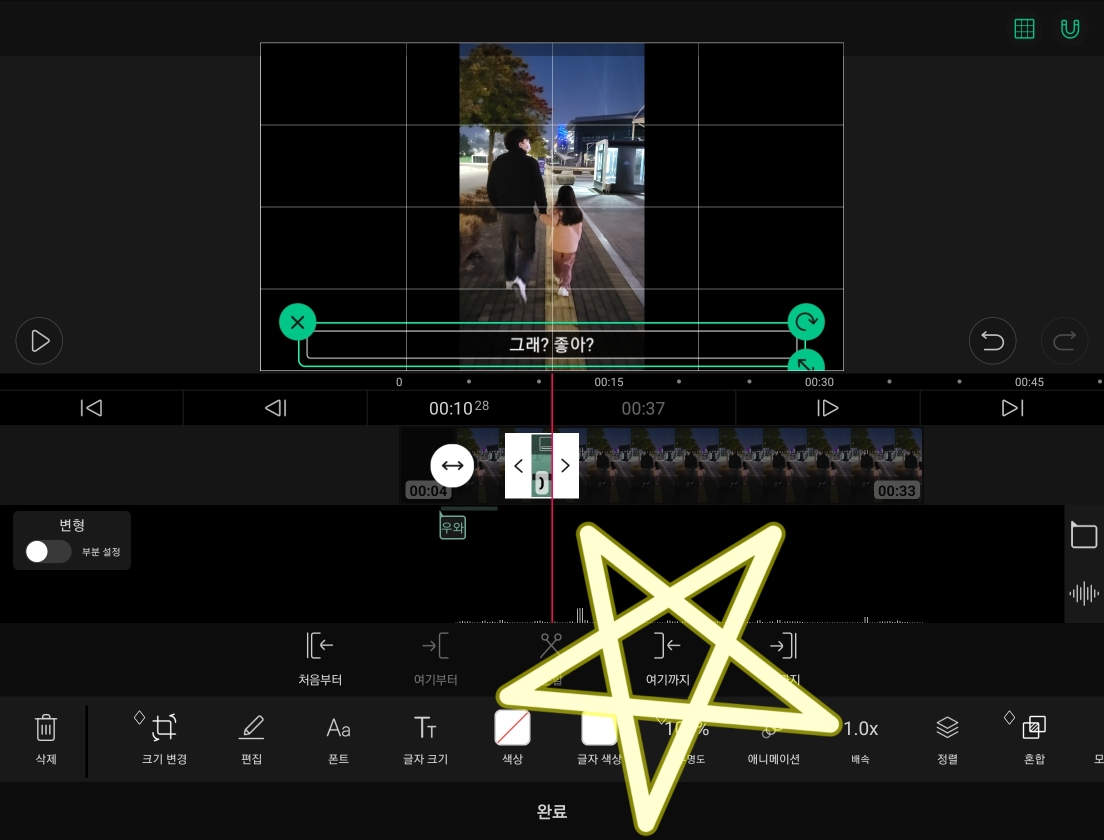
마찬가지로 동영상 재생 후 이번에는 자막이 사라지는 시점을 지정해 주는 '여기까지'를 눌러주기만 하면 됩니다. 이것만 반복하면서 자막을 넣어주니까 처음에 버벅대던 것과 달리 정말 쉽고 간편하게 작업을 할 수 있었습니다. VLLO 굿~! 작업이 완료되면 '추출하기'를 눌러줍니다.

해상도도 선택해 줍니다. 저는 4K UHD로 해주었습니다. 화질이 조금 나아지는 만큼 확실히 용량이 더 커집니다.
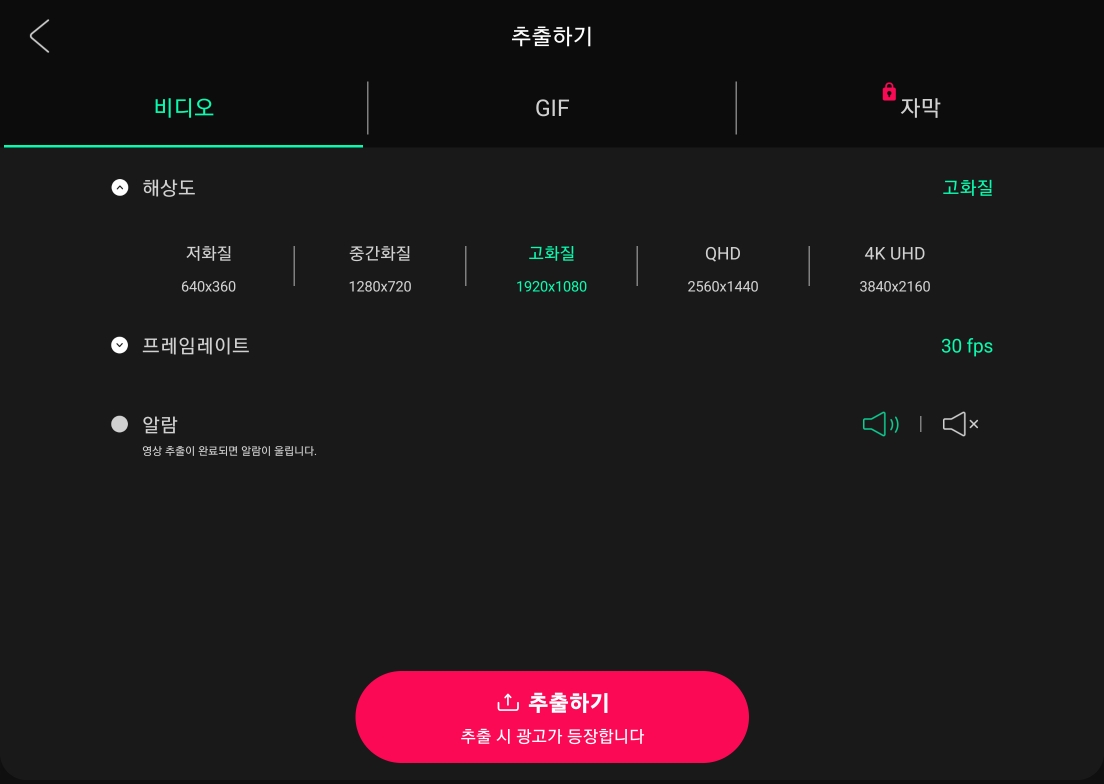
다시 한번 '추출하기'를 눌러준 후 광고 하나 봐주고 나면 비디오가 만들어지기 시작합니다.
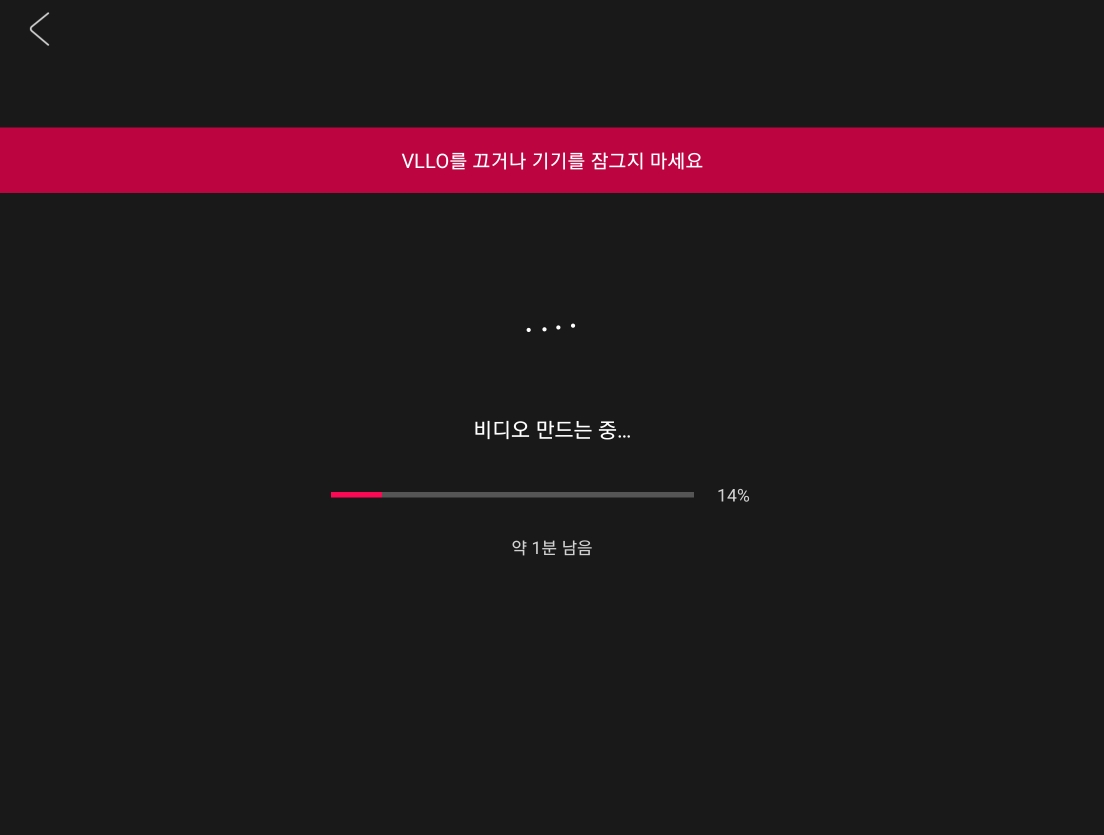

짜잔~ 저장이 완료됐다고 합니다. 갤러리에 들어가 보면 방금 만든 동영상이 저장되어 있는 것을 확인하실 수 있습니다.
VLLO 단점과 해결책
일단 저는 폰으로 작업을 했기 때문에 별 다른 단점을 느끼진 못했습니다만 컴퓨터로 작업하시는 분들은 간혹 화면이 검게 뜨는 것과 같은 오류가 난다고 합니다. 애초에 폰 기반 앱이기 때문에 그런 것 같습니다. PC용 VLLO 프로그램을 다운로드하는 것은 그 방법도 좀 복잡하더라고요~ 그래서 저는 그냥 폰으로 작업하실 것을 추천드립니다. 화면 터치도 되고 사진이나 동영상 불러오는 것도 쉽기 때문입니다. 폰에 블루투스 자판기와 마우스를 연결해서 작업하면 간단합니다!